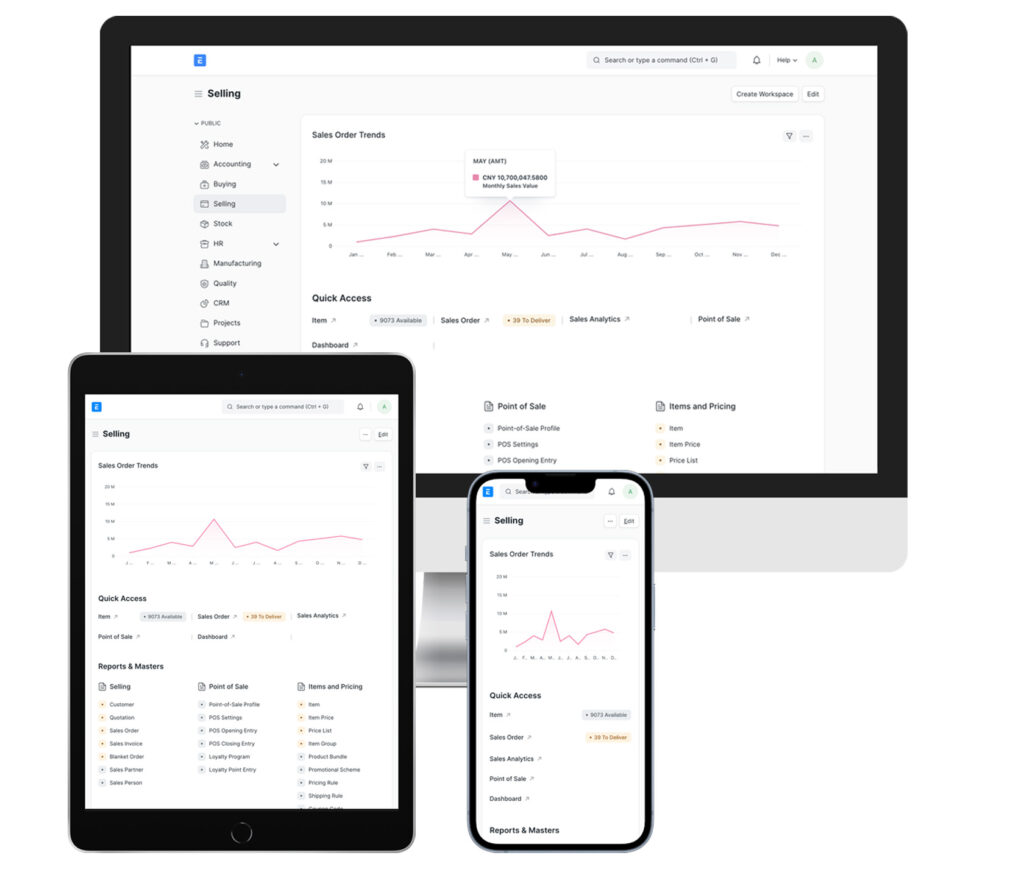
Table of Contents:
- Step 1: Server Setup
- Step 2: Install Required Packages
- Step 3: Configure MySQL Server
- Step 4: Install CURL, Node, NPM, Yarn
- Step 5: Install Frappe Bench
- Step 6: Install ERPNext and other Apps
- Step 7: Setup Production Server
- Step 8: Custom Domain & SSL Setup
PRE-REQUISITES:
- Operating System: Linux Ubuntu 22.04 LTS
- Minimum Recommended Hardware: 2 CPU | 4 GB RAM | 20 GB Disk
- Root shell access to the server (via SSH)
1、SERVER SETUP
1.1 Login to the server as root user
1.2 Setup correct date and timezone (important step as it impacts ERPNext usage)
Check the server’s current timezone
date
Set correct timezone as per your region
timedatectl set-timezone "America/New_York"
1.3 Update & upgrade server packages
sudo apt-get update -y
sudo apt-get upgrade -y
1.4 Create a new user
We create this user as a security measure to prevent root user access.
This user will be assigned admin permissions and will be used as the main Frappe Bench user
sudo adduser [frappe-user]
usermod -aG sudo [frappe-user]
su [frappe-user]
cd /home/[frappe-user]/
Note: Replace [frappe-user] with your username. Eg. sudo adduser myname
For some cloud providers like AWS & Azure, you wont’t have root password access so you can simply run sudo -i when you login to the server using the default user (eg. ubuntu in AWS)
2、INSTALL REQUIRED PACKAGES
Frappe Bench and ERPNext requires many packages to run smoothly. In this step we will install all the required packages for the system to work correctly.
Note: During the installation of these packages the server might prompt you to confirm if you want to continue installing the package [Y/n]. Just hit “y” on your keyboard to continue.
2.1 Install GIT
sudo apt-get install git
Check if GIT is correctly installed by running git --version
2.2 Install Python
sudo apt-get install python3-dev python3.10-dev python3-setuptools python3-pip python3-distutils
2.3 Install Python Virtual Environment
sudo apt-get install python3.10-venv
Check if Python is correctly installed by running python3 -V
2.4 Install Software Properties Common (for repository management)
sudo apt-get install software-properties-common
2.5 Install MariaDB (MySQL server)
sudo apt install mariadb-server mariadb-client
Check if MariaDB is correctly installed by running mariadb --version
2.6 Install Redis Server
sudo apt-get install redis-server
2.7 Install other necessary packages (for fonts, PDFs, etc)
sudo apt-get install xvfb libfontconfig wkhtmltopdf
sudo apt-get install libmysqlclient-dev
3、CONFIGURE MYSQL SERVER
3.1 Setup the server
sudo mysql_secure_installation
During the setup process, the server will prompt you with a few questions as given below. Follow the instructions to continue the setup;
- Enter current password for root: (Enter your SSH root user password)
- Switch to unix_socket authentication [Y/n]: Y
- Change the root password? [Y/n]: Y
It will ask you to set new MySQL root password at this step. This can be different from the SSH root user password. - Remove anonymous users? [Y/n] Y
- Disallow root login remotely? [Y/n]: N
This is set as N because we might want to access the database from a remote server for using business analytics software like Metabase / PowerBI / Tableau, etc. - Remove test database and access to it? [Y/n]: Y
- Reload privilege tables now? [Y/n]: Y
3.2 Edit the MySQL default config file
sudo vim /etc/mysql/my.cnf
[mysqld]
character-set-client-handshake = FALSE
character-set-server = utf8mb4
collation-server = utf8mb4_unicode_ci
[mysql]
default-character-set = utf8mb4
If you don’t know how to use VIM:
- Once the file is open, hit “i” key to start editing the file.
- After you’re done editing the file hit “Esc + :wq” to save the file
3.3 Restart the MySQL server (for the config to take effect)
sudo service mysql restart
4、Instal CURL, Node, NPM and Yarn
4.1 Install CURL
sudo apt install curl
4.2 Install Node
curl https://raw.githubusercontent.com/creationix/nvm/master/install.sh | bash
source ~/.profile
nvm install 18
4.3 Install NPM
sudo apt-get install npm
4.4 Install Yarn
sudo npm install -g yarn
Check if Node is correctly installed by running node --version
5、INSTALL FRAPPE BENCH
5.1 Install Frappe Bench
sudo pip3 install frappe-bench
Check if Frappe Bench is correctly installed by running bench --version
5.2 Initialize Frappe Bench
bench init --frappe-branch version-15 frappe-bench
5.3 Go to Frappe Bench directory
This will be the main directory from where we will be running all the commands.
The full path of this directory will be: /home/[frappe-user]/frappe-bench/
cd frappe-bench/
5.4 Change user directory permissions
This will allow execution permission to the home directory of the frappe user we created in step 1.4
chmod -R o+rx /home/[frappe-user]/
5.5 Create a New Site
We will use this as the default site where ERPNext and other apps will be installed.
bench new-site site1.local
6、Install ERPNext and other Apps
Finally, we’re at the last stage of the installation process!
6.1 Download the necessary apps to our server
Download the payments apps . This app is required during ERPNext installation
bench get-app payments
Download the main ERPNext app
bench get-app --branch version-15 erpnext
Download the HR & Payroll app (optional)
bench get-app hrms
Check if all the apps are correctly downloaded by running bench version --format table
6.2 Install all the Apps
Install the main ERPNext app
bench --site site1.local install-app erpnext
Install the HR & Payroll app (optional)
bench --site site1.local install-app hrms
Note: You might get some warnings / error messages while trying to install apps on the default site. These messages can be ignored and you can proceed further.
7、SETUP PRODUCTION SERVER
7.1 Enable scheduler service
bench --site site1.local enable-scheduler
7.2 Disable maintenance mode
bench --site site1.local set-maintenance-mode off
7.3 Setup production config
sudo bench setup production [frappe-user]
7.4 Setup NGINX web server
bench setup nginx
7.5 Final server setup
sudo supervisorctl restart all sudo bench setup production [frappe-user]
When prompted to save new/existing config files, hit “Y”
Ready to Go!
You can now go to your server [IP-address]:80 and you will have a fresh new installation of ERPNext ready to be configured!
If you are facing any issues with the ports, make sure to enable all the necessary ports on your firewall using the below commands;
sudo ufw allow 22,25,143,80,443,3306,3022,8000/tcp
sudo ufw enable
8、Custom Domain & SSL Setup
For SSL configuration, you can run the following commands;
Before you begin, add an A record on your domain DNS and point it to the ERPN server IP address.
cd /home/[frappe-user]/frappe-bench/
bench config dns_multitenant on
bench setup add-domain [subdomain.yourdomain.com] --site [site-name]
bench setup nginx
sudo service nginx reload
sudo snap install core
sudo snap refresh core
sudo snap install --classic certbot
sudo ln -s /snap/bin/certbot /usr/bin/certbot
sudo certbot --nginx
On terminal prompt, follow the instructions and select the correct site number and trying access your site on https:// from the custom domain you just added.
You now have a fully production ready setup of Frappe & ERPNext on your server!